Масштабирование
Нарисованное 3D тело, обычно требует модификации - изменения геометрических параметров. Для изменения геометрических размеров тела или группы тел, служит модификатор масштабирования. Кнопка масштабирования  находится на панели манипуляторов. Для масштабирования объекта, следует нажать кнопку масштабирования и выделить объект на сцене щелчком мыши. По умолчанию, координаты масштабирования имеют жёлтый треугольник выходящий из начала координат - это означает, что выбран режим пропорционального масштабирования (масштабирования по 3-м координатам). находится на панели манипуляторов. Для масштабирования объекта, следует нажать кнопку масштабирования и выделить объект на сцене щелчком мыши. По умолчанию, координаты масштабирования имеют жёлтый треугольник выходящий из начала координат - это означает, что выбран режим пропорционального масштабирования (масштабирования по 3-м координатам).
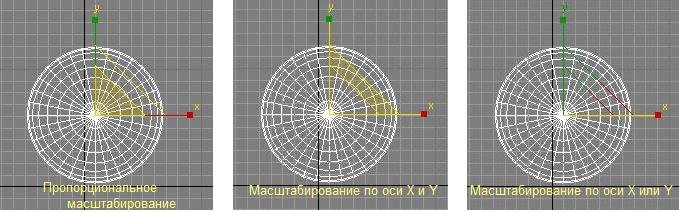
Перемещение мыши от центра масштабных координат по диагонали приводит к выбору режима масштабирования по осям Х и Y (Без участия оси Z). И, наконец, если подвести курсор к конечным точкам осей координат, то будет выбран режим масштабирования по выбранной оси (Х или Y). Выбрав любой из режимов, следует нажать кнопку мыши и перемещать курсор вверх (для увеличения) или вниз (для уменьшения) объекта. Например, если выбрать масштабирование по оси Y на виде Top и уменьшить размер тела, то получим такую картинку:
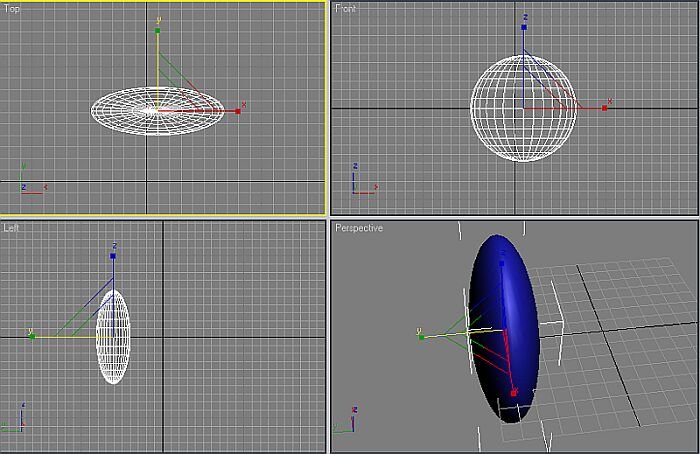

Клонирование объектов. Логические (Булевы) операции.
Часто, объёмному телу необходимо придать ту или иную форму. Для изменения формы объекта можно воспользоваться методом вырезания одного тела из другого или наоборот - сложения двух тел. Например, на рисунке, мы видим, что можно построить усечённый конус.
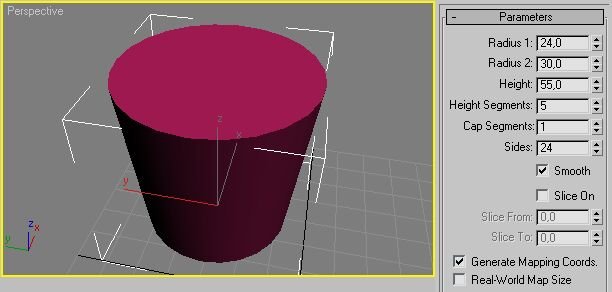
А как из него сделать стакан?
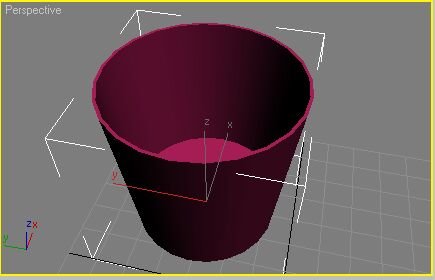
Логично, было бы, построить два одинаковых конуса, вставить один в другой и вырезать один из другого. Для этого создадим на сцене усечённый конус (как показано на рисунке) имеющий Radius 1 = 24, Radius 2 = 30, Height = 55. Второй конус чертить не обязательно, для создания второго конуса мы создадим клон первого. Для этого зайдём в меню: Edit / Clone. На экране появится панель:
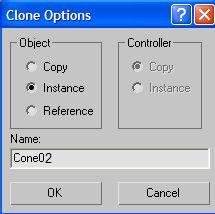
На этой панели ничего не нужно менять, а просто нажать кнопку ОК. Панель закроется, а мы получим точную копию нашего конуса. Правда, сначала мы не увидим копию, так как оба объекта одинаковы и установлены в одном месте. Для выделения одного из объектов следует воспользоваться списком объектов. Для этого следует нажать кнопку  на панели манипуляторов. Из появившегося списка объектов на панели манипуляторов. Из появившегося списка объектов
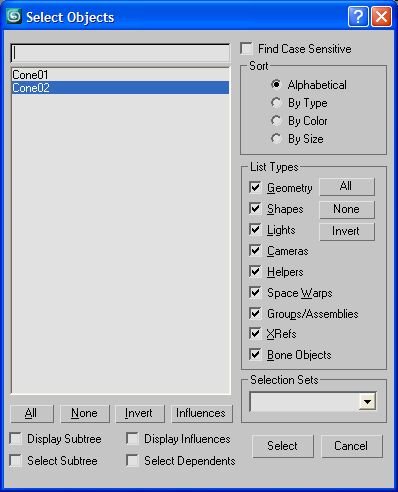
выбрать второй конус и нажать кнопку Select. На виде спереди (Front) переместить выделенный объект на несколько миллиметром вверх.
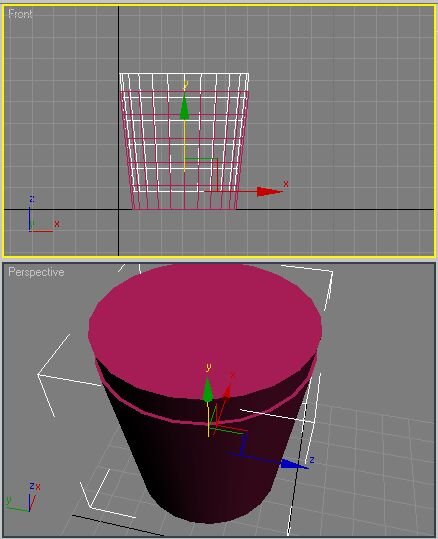
Теперь мы видим на экране два конуса. Наша задача вырезать верхний конус из нижнего. Нижний конус будет базовым, его следует выделить на сцене. Для вырезания воспользуемся Булевской операцией вычитания. На панели Create, в списке объектов, следует выбрать опцию Compound Objects (Составные Объекты).
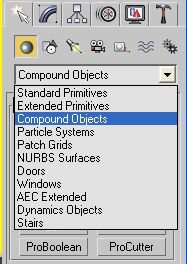
На появившейся панели выбора следует нажать кнопку Boolean.
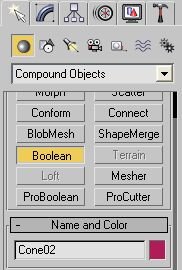
По умолчанию появится такая панель настроек:
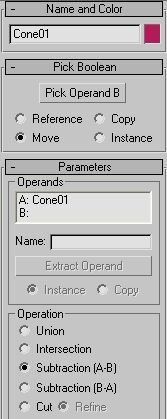
В разделе Operation, флажок стоит на операции Subtraction (A-B) - это означает, что будет произведено вычитание объекта Б из объекта А. Опция Union означает, что операнды А и В будут объединены в единое целое, а опция Intersection означает что из одного операнда будет вычтен другой, а на сцене останется фигура пересечения этих операндов. В этом разделе ничего менять не следует.
В поле Parameters в разделе Operands, по умолчанию операндом А будет выделенный на сцене Cone01. Второй операнд пока не определён, поэтому следует нажать кнопку Pick Operand B и щёлкнуть мышкой на сцене по второму (не выделенному) конусу Cone02. Произойдёт вычитание, и мы получим такую фигуру:
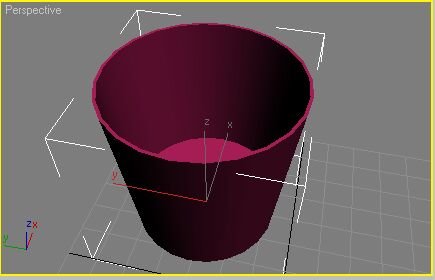

|

